En este tutorial vamos a realizar importaciones de contenido demo para wordpress: Post, páginas, menús, imágenes, etc… Me imagino que ya os habrá pasado… Hay ocasiones en las que tendremos la necesidad de disponer contenido ficticio en nuestro wordPress por diversas razones:
- Quieres probar varios themes y necesitas contenido para ver como queda (Si el theme no dispone de contenido demo)
- Estas diseñando una web de un cliente y quieres enseñarle el diseño con contenido ( Y el cliente no te ha enviado nada todavía)
- Eres desarrollador de Themes y quieres que tus posibles compradores vean tu theme con contenido.
En cualquier caso en este tutorial vamos a aprender a importar nuestro contenido demo y poder probar nuestro WordPress mucho mejor.
1 – Instalar el importador de WordPress
Lo primero que tendremos que hacer es instalar el importador de WordPress. Lo tenéis dentro de la sección “Herramientas > Importar”
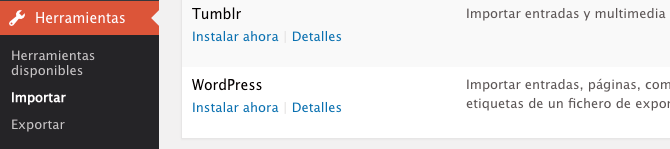
Una vez instalado nos aparecerá la opción “Ejecutar importador”. Si presionamos sobre él nos parecerá la siguiente pantalla en la que podemos subir el archivo “Demo” en formato xml.
2 – Subir XML con contenido DEMO de WordPress
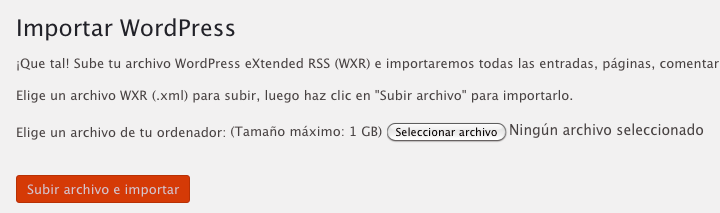
Aquí es donde subiremos nuestro contenido DEMO. ¿Y como lo hacemos? Vamos allá…
Subir el archivo theme-unit-test-data.xml que podéis visualizar aquí. Simplemente “guardáis pagina como” y os guardará un archivo xml.
“Seleccionamos archivo” y elegimos el xml. A continuación nos aparecerán las siguientes opciones:
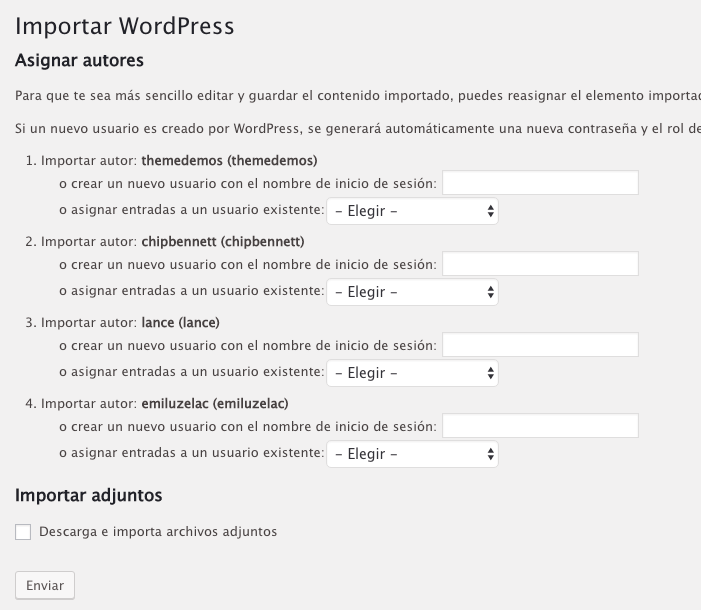
Aquí puedes reasignar todos los elementos de los usuarios DEMO a un usuario que ya tienes en tu WordPress o incluso crear uno nuevo sobre la marcha y asignarle dicho contenido.
Ejemplo: Podemos asignar todas las entradas de los usuarios “Themedemos” y “Chipbennett” a un usuario que ya tenemos en nuestro WordPress que se llama “Carlos” o incluso crear un “Juan” y asignarles eso contenidos.
IMPORTANTE: Importar adjuntos es una opción en la que tenemos que prestar atención. Si la dejamos desmarcada no subirá los adjuntos a nuestro WordPress, sino que las imágenes y adjuntos estarán alojados en:
http://wpthemetestdata.files.wordpress.com.
En cambio si marcamos la opción de “Descarga e importa archivos adjuntos”, éstos sí serán almacenados en nuestra biblioteca multimedia. A efectos visuales las dos opciones serán lo mismo, por lo que os aconsejo que no la marquéis ya que aparte de que es contenido que luego nos nos vale para nada, puede ser que nuestro servidor se cuelgue a mitad de proceso y no podamos terminar la importación (Según los tiempos de timeout que tengáis configurados en vuestro servidor).
Así pues cuando hagamos click sobre enviar si todo ha salido bien nos dirá que el proceso ha sido completado.
Ya podéis ir a ver las entradas, páginas, etc… y veréis que se ha importado todo el contenido. (PD. Si no lo hace por defecto seleccionar en apariencias – menús el menú de demo también)
Cuando queráis dejar el WordPress como venía cuando realizasteis la instalación ( Vacío) instalar un plugin de reseteo como puede ser WordPress Reset y eliminará menús, páginas y post, dejando todos los plugins que hayas instalado desactivados.
Y ahora o invito a que probéis sin miedo, eso sí… siempre en una web que no esté en producción.

